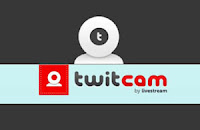 Muchos usuarios de Twitter quieren compartir con sus seguidores no solo comentarios en 140 caracteres, o enlaces a contenidos más amplios, fotos, y demás, sino que también desean poder tener una conversación más directa con ellos.
Muchos usuarios de Twitter quieren compartir con sus seguidores no solo comentarios en 140 caracteres, o enlaces a contenidos más amplios, fotos, y demás, sino que también desean poder tener una conversación más directa con ellos.
Entonces, qué mejor manera para lograr una interacción más íntima y fluida que a través de un video streaming, ¿no es cierto? Por eso, ahora les vamos a enseñar cómo utilizarTwitcam, un servicio que te permite realizar una emisiónen directo de video de forma muy sencilla.
Los pasos para empezar a probar lo que nos ofreceTwitcam son muy fáciles de seguir, así que solo tendrán que prestar atención a lo que les vamos a indicar, y luego ya se sentirán más que listos para iniciar su transmisión de video en vivo.
Acceder a Twitcam
El primer paso que deben realizar es escribir en la barra de direcciones la URL la página de Twitcam. Una vez que hayan ingresado, buscan el botón de color rojo que dice “Broadcast Live”, ubicado en la parte superior derecha de la ventana de Twitcam, y le dan clic.
Permitir acceso a Twitter
Luego de haber hecho clic, te aparecerá una ventana en la que Twitcam te pedirá que le des permiso para que pueda acceder a tu cuenta en Twitter. Es decir, tendrás que confirmar tu correo electrónico, tu contraseña y luego hacer clic en el botón de Iniciar Sesión.
Prueba de cámara y micrófono
En este momento, ya estás conectado a Twitcam, por lo que el siguiente paso para lograr tu emisión de video es comprobar que la conexión de tu micrófono y tu cámara están en perfectas condiciones. Para ello, primero deberás autorizar a Twitcam el acceso a esos terminales, dando clic en el botón Permitir, que aparece en una pequeña ventana.
Ponle título a la emisión
Ya estás casi listo para poner en marcha tu transmisión, pero antes debes colocarle un título, ¿no es cierto? La forma de hacerlo es bastante sencilla. Solo debes ingresar el texto del título en el espacio en blanco que aparece justo debajo de la previsualización de tu video. Escoge un título adecuado a lo que vayas a transmitir y luego haces clic en “Broadcast & Tweet”.
Ya estás grabando
Si has seguido los pasos que te hemos dado, entonces te darás cuenta que la grabación ya se inició. Eso quiere decir que todas las personas que se conecten a tu transmisión en video podrán verte y escucharte y tú podrás interactuar con ellos a través de lo que puedan decirte en la parte de los comentarios o chat.
Para terminar la transmisión en Twitcam, solo tendrás que hacer clic en “Stop Recording & Begin Archiving”, que significa “parar de grabar y empezar a archivar”.
Guardar o eliminar el video
Cuando finalices tu transmisión, verás que aparece una pequeña ventana emergente que te pregunta qué es lo que quieres hacer con el video: guardarlo o eliminarlo. Si escoges la opción de guardarlo (Save Video), Twitcam se encargará de crear un archivo del video. Y si escoges la opción de eliminarlo (Delete), entonces tu video se borrará.
Video guardado y publicado en Twitter
Si escogiste la opción de guardar tu video de Twitcam, entonces, en tu cuenta en Twitter aparecerá un tweet con el nombre del video y el link que llevará a tus seguidores a la dirección donde ha sido almacenado, para que lo puedan ver en cualquier momento.
Compartir el video
El video que has hecho con Twitcam no solo podrás verlo a través de Twitter, o compartirlo solo con quienes te siguen ahí, sino que podrás hacerlo con quien quieras. Todo gracias a que el archivo del video tiene una URL propia, y además, debajo del mismo video verás que hay una casilla que dice “Share Video” o compartir video.
Ahí encontrarás hasta tres opciones para compartir. La primera es para insertar tu video en una web, copiando el código de la opción “Embed” y luego pegándolo en la fuente de la otra web. La segunda opción es copiar la URL que aparece en la opción “Link” y enviársela a algún amigo por correo electrónico o por el medio que más creas conveniente. Y la tercera opción es para compartir el video con tus contactos en Facebook, haciendo clic en el botón “Share on Facebook”.
Por último, si alguna vez quisieras que tu video no aparezca más y por eso decides eliminarlo, lo único que tendrás que hacer es darle clic al botón “Delete Video”, que aparece en la parte superior derecha de la ventana.
Ahora sí, ya saben todo para empezar a hacer sus transmisiones de video en directo con Twitcam.








